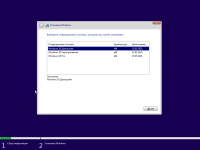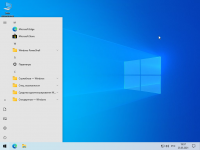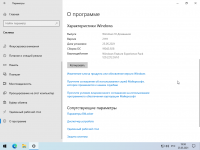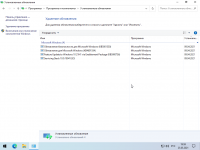Windows 10 21H1 x64 Pro/Home/Enterprise для USB флешки
торрент обновлен 14-06-2021, 08:37

Подходит ли Windows для вашего ПК?
Три самых популярных редакций Windows 10 Home - Pro - Enterprise обновлённая версия 21H1 с минимумом изменений по сравнению с оригиналом. В образе 3 редакции с 64х битной архитектурой, а именно Домашняя, Профессиональная и Корпоративная версии Десятки 64 бит. Уже сейчас можно скачать последнюю Windows 10 Home/Pro/Enterprise торрент на компьютер с актуальным пакетом обновлений за Май 2021 года, поэтому загружать апдейты из интернета после установки не придётся. При этом Центр обновлений работает как обычно, и вышедшие обновления будут устанавливаться автоматически. Но есть нюанс – автор удалил из образа Виндовс 10 Защитник, в связи с этим система не будет получать обновления безопасности, так как установлены заглушки. Defender очень нелюбим большинством пользователей за постоянную блокировку нужных процессов и удаление файлов, которые он принимает за вирусы. При этом никакой серьёзной угрозы для настоящего вредоносного ПО Defender не представляет. Чтобы защитить свой компьютер, скачайте после установки Windows 10 Home - Pro - Enterprise 64 bit любой другой антивирус, например, тот же Avast или NOD32. Программа бесплатная, но при этом обеспечивает гораздо большую безопасность файлов, чем Defender. Помимо этого, удалён голосовой помощник Cortana (без ущерба для функции Поиска) и все плиточные приложения. Эмулятора Xbox ни в одной из редакций ISO образа Windows 10 (Home, Pro, Enterprise) на русском 2021 вы не найдёте – сильно загружает систему и не даёт ощущения комфортной игры даже на мощных компьютерах. Если вам всё же понадобятся какие-либо приложения из Магазина, то можете скачать их, так как сам Магазин автор удалять не стал. Операционная система требует активации по завершению установки. можно использовать, купивши лицензионный ключ, либо воспользоваться активатором, который добавлен на системный диск автором сборки. Но это обязательно надо выполнить что бы снять временные ограничения на использования ОС и получить полный функционал для настройки Десятки любой редакции. В процессе установки а точнее в самом начале вам предлагается выбрать для установки одну из трех русских версий Виндовс 10 (Домашняя, Профессиональная и Корпоративная) на 64 бит, самая последняя версия 21H1 для флешки, можно конечно и с диска переустановить ОС но USB накопителя проще и быстрее. Для переустановки Виндовс 10 скачиваем iso образ через торрент программу на компьютер, далее вставляем флешку как минимум на 8 Гб, запускаем утилиту Rufus и создаём установочную флешку Windows 10 Pro/Home/Enter x64 на русском 2021.
- Версия:Windows 10 x64 version 21H1 Home/Pro/Enterprise by Brux [Ru]
- Разработчик:Microsoft
- Язык интерфейса:Русский
- Разрядность:64 bit
- Лечение:Присутствует активатор (KMS Auto)
- Размер:4.27 Гб
Системные требования к параметрам компьютера:
Частота процессора от 1 ГГц, но автор настоятельно рекомендует использовать систему SoC.
Поддержка интеграции видеокарты с DirectX 9 и WDDM 1.0.
На системном разделе нужно освободить 18 Гб для 32-хбитных систем и 20 Гб для 64-хбитных.
Оперативная память от 1 Гб для 32-хбитных ОС, и от 2 Гб для 64-хбитных.
Монитор с разрешением не менее 800x600.
Скриншоты:
Отличительные особенности редакций
В ISO-образе Windows 10 x64 v21H1 присутствуют редакции, которые подойдут для самых различных целей.
Windows 10 Home
Оптимальная редакция для тех, кому не нужны лишние функции. В ней есть достаточное количество опций, которые пригодятся для того, чтобы получить возможность использовать любые программы и устанавливать самые современные игры. Вы сможете сидеть в интернете, заниматься любой профессиональной деятельностью, установив дополнительный софт. В Домашней Виндовс 10 21H1 отсутствуют такие функции как:
· Подключение к домену
· Шифрование данных через Bitlocker
· Управление виртуальным рабочим столом
· Приложение AppLocker
· Возможность создания носителя с Windows to Go
Windows 10 Professional
Позволяет пользователю выполнять любые функции, которые могут понадобиться как в корпоративных, так и в обывательских целях. Есть возможность создания и управления локальными сетями, создания нескольких виртуальных компьютеров с различными операционными системами на одной машине, а также изменения групповых политик. Эта редакция из образа Windows 10 Home_Pro_Enterprise 32-64 bit прекрасно подойдёт и для дома, и для ведения бизнеса. Присутствует дополнительная функция защиты корпоративных данных.
Корпоративная Виндовс 10
Обладает всеми достоинствами предыдущей версии, но имеет и некоторые преимущества. Например, в данной редакции задействован компонент Direct Access, позволяющий подключаться к локальной сети без использования VPN. Ещё одно достоинство для использования данной ОС в корпоративных целях – служба BrancheCache, которая кэширует переданные по локальной сети данные, делая доступ к ним с любого компьютера гораздо более быстрым.
Как создать установочную флешку Виндовс 10
Для того, чтобы установить Windows 10 Home, Pro или Enterprise на русском необходимо перенести ISO образ на флеш носитель. Наиболее надёжным вариантом большинство пользователей считает инсталляцию с DVD-диска, однако это не более, чем заблуждение – процесс установки с USB-носитель ничем не отличается. Самое главное правильно создать установочную флешку. Для этого пригодится утилита Rufus, которую вы сможете скачать с нашего сайта или любого другого ресурса. Программа абсолютно бесплатна, никаких лицензионных ключей покупать не придётся.
Запускаем Руфус и вставляем флешку в компьютер. Видим, что USB-устройство определилось – в верхней строке должна появиться надпись с его названием. Указываем путь к файлу образа Windows 10 Home_Pro_Enterprise 64 bit RUS, нажав кнопку обзора. После этого выставляем тип таблиц локального накопителя в соответствующей строке. На этом процесс настройки заканчивается – можно нажимать Старт и начинать перенос образа. Учтите, что с USB-накопителя будут удалены все данные, так что необходимо изначально создать копию нужных файлов.
Как только процесс записи загрузочного USB-носителя с Windows 10 будет завершён, можно перезагружать компьютер и приступать непосредственно к установке. Нажмите F9 (или другую горячую клавишу, могут быть разные варианты), чтобы перейти в меню выбора загрузочного устройства. Выберите вариант USB-HDD и нажмите Enter – компьютер перезагрузится, и вы увидите строку Press Enter to boot for USB-HDD. Нажмите любую клавишу. После этого начнётся стандартная установка Виндовс. Она происходит практически в автоматическом режиме, пользователю достаточно выбрать нужную редакцию, отформатировать системный раздел и запустить процесс установки.
Просмотров: 71 123
Частота процессора от 1 ГГц, но автор настоятельно рекомендует использовать систему SoC.
Поддержка интеграции видеокарты с DirectX 9 и WDDM 1.0.
На системном разделе нужно освободить 18 Гб для 32-хбитных систем и 20 Гб для 64-хбитных.
Оперативная память от 1 Гб для 32-хбитных ОС, и от 2 Гб для 64-хбитных.
Монитор с разрешением не менее 800x600.
Скриншоты:
Отличительные особенности редакций
В ISO-образе Windows 10 x64 v21H1 присутствуют редакции, которые подойдут для самых различных целей.
Windows 10 Home
Оптимальная редакция для тех, кому не нужны лишние функции. В ней есть достаточное количество опций, которые пригодятся для того, чтобы получить возможность использовать любые программы и устанавливать самые современные игры. Вы сможете сидеть в интернете, заниматься любой профессиональной деятельностью, установив дополнительный софт. В Домашней Виндовс 10 21H1 отсутствуют такие функции как:
· Подключение к домену
· Шифрование данных через Bitlocker
· Управление виртуальным рабочим столом
· Приложение AppLocker
· Возможность создания носителя с Windows to Go
Windows 10 Professional
Позволяет пользователю выполнять любые функции, которые могут понадобиться как в корпоративных, так и в обывательских целях. Есть возможность создания и управления локальными сетями, создания нескольких виртуальных компьютеров с различными операционными системами на одной машине, а также изменения групповых политик. Эта редакция из образа Windows 10 Home_Pro_Enterprise 32-64 bit прекрасно подойдёт и для дома, и для ведения бизнеса. Присутствует дополнительная функция защиты корпоративных данных.
Корпоративная Виндовс 10
Обладает всеми достоинствами предыдущей версии, но имеет и некоторые преимущества. Например, в данной редакции задействован компонент Direct Access, позволяющий подключаться к локальной сети без использования VPN. Ещё одно достоинство для использования данной ОС в корпоративных целях – служба BrancheCache, которая кэширует переданные по локальной сети данные, делая доступ к ним с любого компьютера гораздо более быстрым.
Как создать установочную флешку Виндовс 10
Для того, чтобы установить Windows 10 Home, Pro или Enterprise на русском необходимо перенести ISO образ на флеш носитель. Наиболее надёжным вариантом большинство пользователей считает инсталляцию с DVD-диска, однако это не более, чем заблуждение – процесс установки с USB-носитель ничем не отличается. Самое главное правильно создать установочную флешку. Для этого пригодится утилита Rufus, которую вы сможете скачать с нашего сайта или любого другого ресурса. Программа абсолютно бесплатна, никаких лицензионных ключей покупать не придётся.
Запускаем Руфус и вставляем флешку в компьютер. Видим, что USB-устройство определилось – в верхней строке должна появиться надпись с его названием. Указываем путь к файлу образа Windows 10 Home_Pro_Enterprise 64 bit RUS, нажав кнопку обзора. После этого выставляем тип таблиц локального накопителя в соответствующей строке. На этом процесс настройки заканчивается – можно нажимать Старт и начинать перенос образа. Учтите, что с USB-накопителя будут удалены все данные, так что необходимо изначально создать копию нужных файлов.
Как только процесс записи загрузочного USB-носителя с Windows 10 будет завершён, можно перезагружать компьютер и приступать непосредственно к установке. Нажмите F9 (или другую горячую клавишу, могут быть разные варианты), чтобы перейти в меню выбора загрузочного устройства. Выберите вариант USB-HDD и нажмите Enter – компьютер перезагрузится, и вы увидите строку Press Enter to boot for USB-HDD. Нажмите любую клавишу. После этого начнётся стандартная установка Виндовс. Она происходит практически в автоматическом режиме, пользователю достаточно выбрать нужную редакцию, отформатировать системный раздел и запустить процесс установки.
Просмотров: 71 123
Не ленись, поделись !