Как установить Windows с флешки
Для установки ОС Windows на компьютер или ноутбук используют DVD диск, но чаще всего USB флешку, так как это удобно и что главное быстро. Накопитель проще перезаписать. А если у вас формат флешки USB 3.0 вы значительней быстрее выполните переустановку той же Windows 10. Далее вы узнаете, как установить Windows с флешки, самый простой вариант, справится любой пользователей не зависимо от знаний.
С чего начать? определитесь какой образ вы хотите скачать, может это будет оригинальный Windows 7 или сборка Windows 10, у нас большой каталог ОС для любых задач. Допустим вы нашли нужную вам Виндовс, например, вас заинтересовал оригинальный образ Windows 10?64 2020. Для скачивания вам потребуется установленный на ПК торрент клиент, из популярных uTorrent, найти его можно у нас в категории Программы для Windows. И так установили, переходим к скачиванию образ iso Windows 10, в зависимости от объема и скорости вашего интернета, время загрузки может варьироваться до 30 минут. Когда образ Windows 10 загрузится на компьютер, приступаем к следующему этапу.
Задача записать образ Виндовс 10 на флешку, в этом случаем нам понадобится специальная программа к таким относятся Rufus и UltraISO, мы рассмотрим варианты в обеих случаях. Найти и скачать данные программы можно на сайте. Для первого примера возьмем утилиту Руфус — портативная и простая в использовании, в окне выбираем наш образ и сверяем название флешки которую необходимо подключить к компьютеру. Нажимаем Старт для начала создание загрузочной флешки с Windows 10. Установить Windows с флешки однозначно лучше чем ставить с диска это проще и практичней.
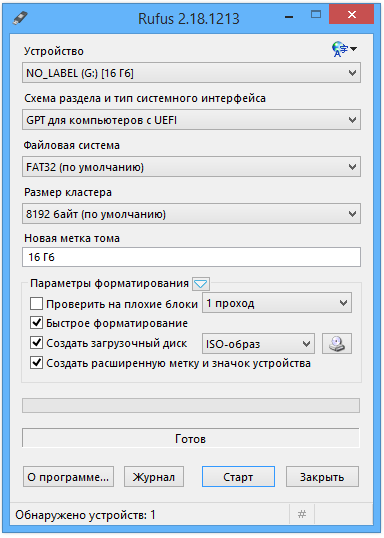
Теперь рассмотрим вариант с программой UltraISO, процесс так же прост как с Руфус, открываем директорию где находится наш образ для записи и правой клавишей мыши выбираем открыть файл с помощью UltraISO. В окне вы увидите содержимое образа, на панели выбираем следующие действие — Самозагрузка — Записать образ диска — Записать. Флешка автоматически будет отформатирована ми все данные уничтожены и после начнется создание загрузочной флешки с Виндовс 10.
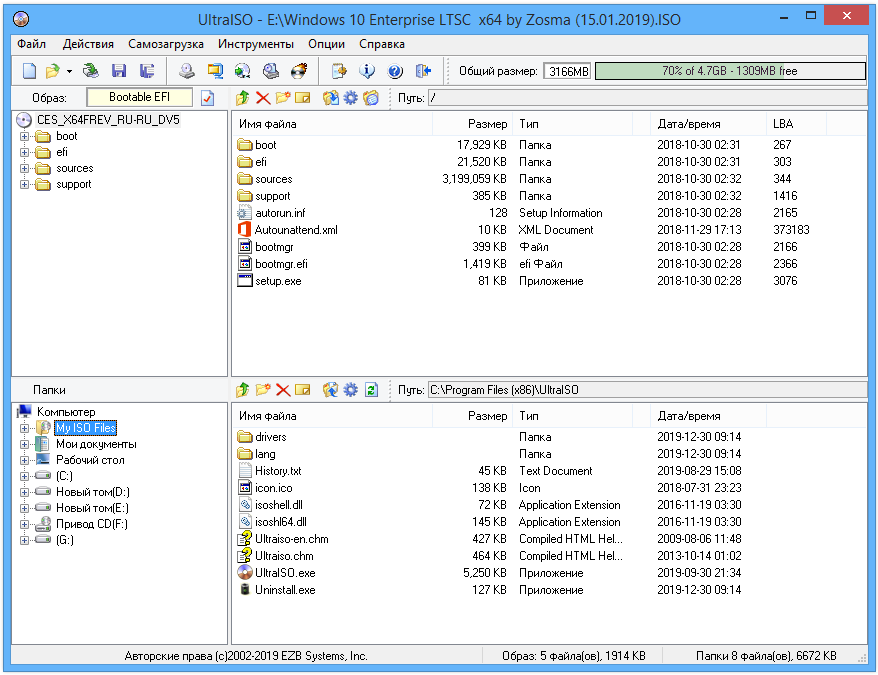
По завершению, не извлекая наш носитель перезагружаем ПК и на этапе запуска BIOS вызываем через горящие клавиши BootMenu (F8 — F12) одна из клавиш запустит Меню для выбора с какого устройства начать загрузку, как вы поняли выбираем нашу флешку для запуска. Начнется первый этап установки Windows с выбора системы и разрядности, выбираем нужную вам версию и доходим до окна выбора локального диска для установки Виндовс 10.
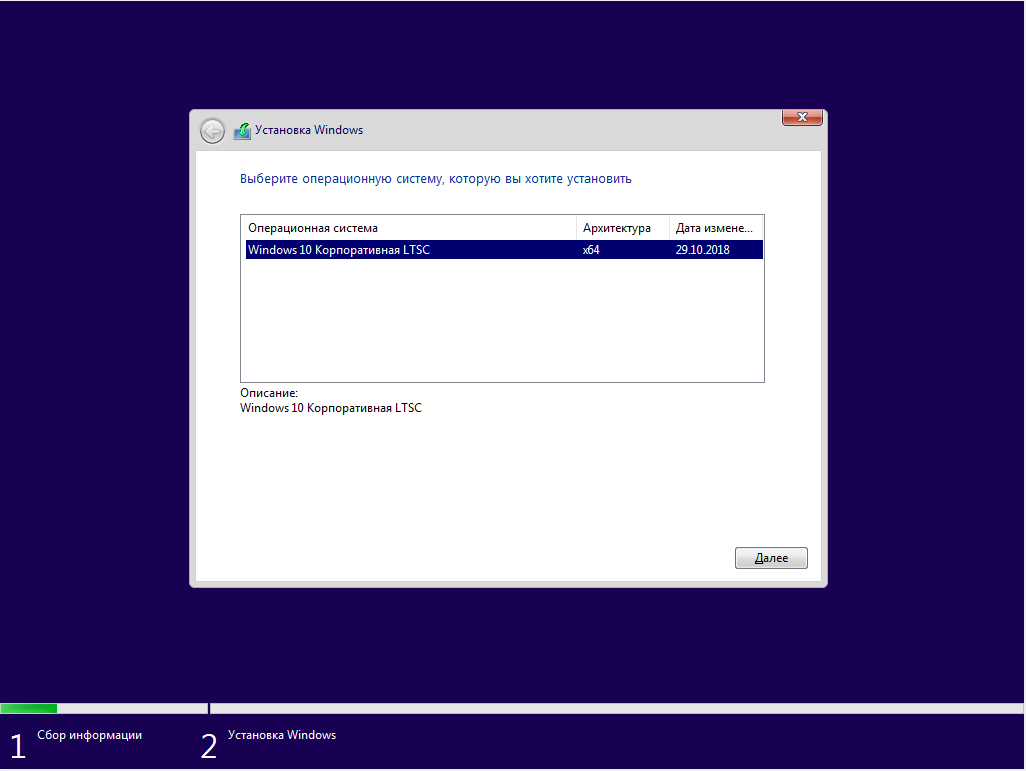
Обязательно ставим систему исключительно на чистый раздел, поэтому форматируем системный диск и продолжаем установку. Остается подождать, когда все файлы скопируются на компьютер и после завершать установку, да все так просто чем кажется). Когда появится окно с вводом имя пользователя — значит система удачно установилась, выполняем первичные настройки до момента, когда появится рабочий стол, поздравляю вы установи Windows 10 самостоятельно. Дело за малым установить софт и недостающие драйвера.
С чего начать? определитесь какой образ вы хотите скачать, может это будет оригинальный Windows 7 или сборка Windows 10, у нас большой каталог ОС для любых задач. Допустим вы нашли нужную вам Виндовс, например, вас заинтересовал оригинальный образ Windows 10?64 2020. Для скачивания вам потребуется установленный на ПК торрент клиент, из популярных uTorrent, найти его можно у нас в категории Программы для Windows. И так установили, переходим к скачиванию образ iso Windows 10, в зависимости от объема и скорости вашего интернета, время загрузки может варьироваться до 30 минут. Когда образ Windows 10 загрузится на компьютер, приступаем к следующему этапу.
Задача записать образ Виндовс 10 на флешку, в этом случаем нам понадобится специальная программа к таким относятся Rufus и UltraISO, мы рассмотрим варианты в обеих случаях. Найти и скачать данные программы можно на сайте. Для первого примера возьмем утилиту Руфус — портативная и простая в использовании, в окне выбираем наш образ и сверяем название флешки которую необходимо подключить к компьютеру. Нажимаем Старт для начала создание загрузочной флешки с Windows 10. Установить Windows с флешки однозначно лучше чем ставить с диска это проще и практичней.
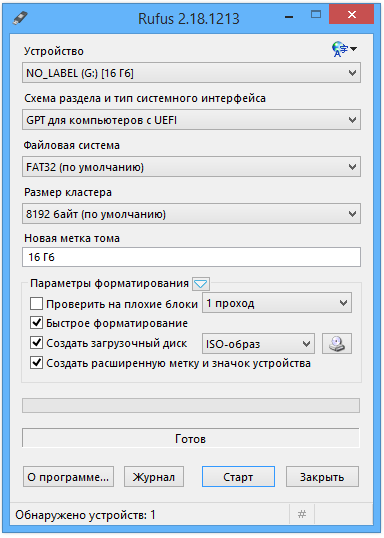
Теперь рассмотрим вариант с программой UltraISO, процесс так же прост как с Руфус, открываем директорию где находится наш образ для записи и правой клавишей мыши выбираем открыть файл с помощью UltraISO. В окне вы увидите содержимое образа, на панели выбираем следующие действие — Самозагрузка — Записать образ диска — Записать. Флешка автоматически будет отформатирована ми все данные уничтожены и после начнется создание загрузочной флешки с Виндовс 10.
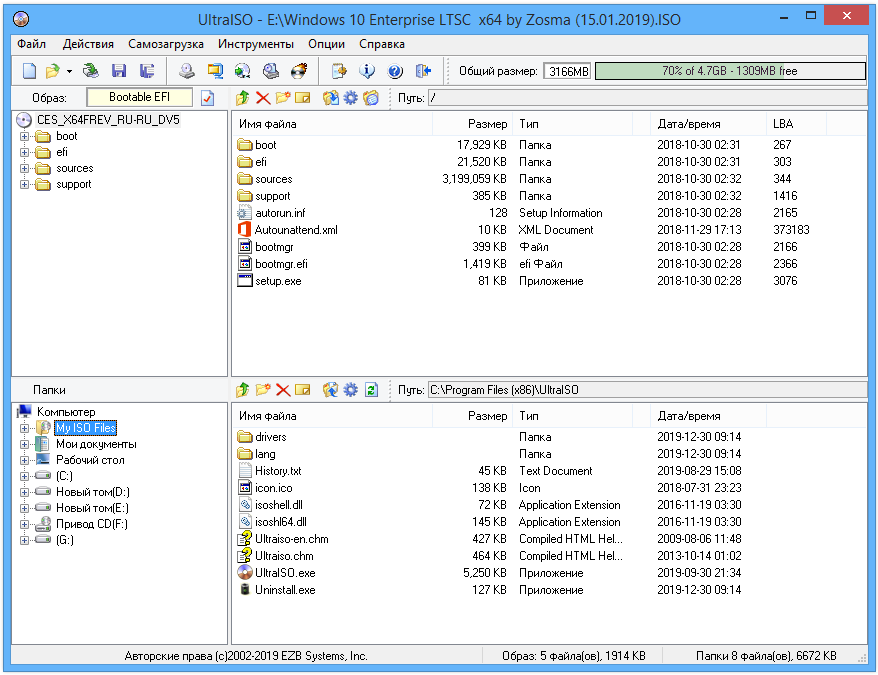
По завершению, не извлекая наш носитель перезагружаем ПК и на этапе запуска BIOS вызываем через горящие клавиши BootMenu (F8 — F12) одна из клавиш запустит Меню для выбора с какого устройства начать загрузку, как вы поняли выбираем нашу флешку для запуска. Начнется первый этап установки Windows с выбора системы и разрядности, выбираем нужную вам версию и доходим до окна выбора локального диска для установки Виндовс 10.
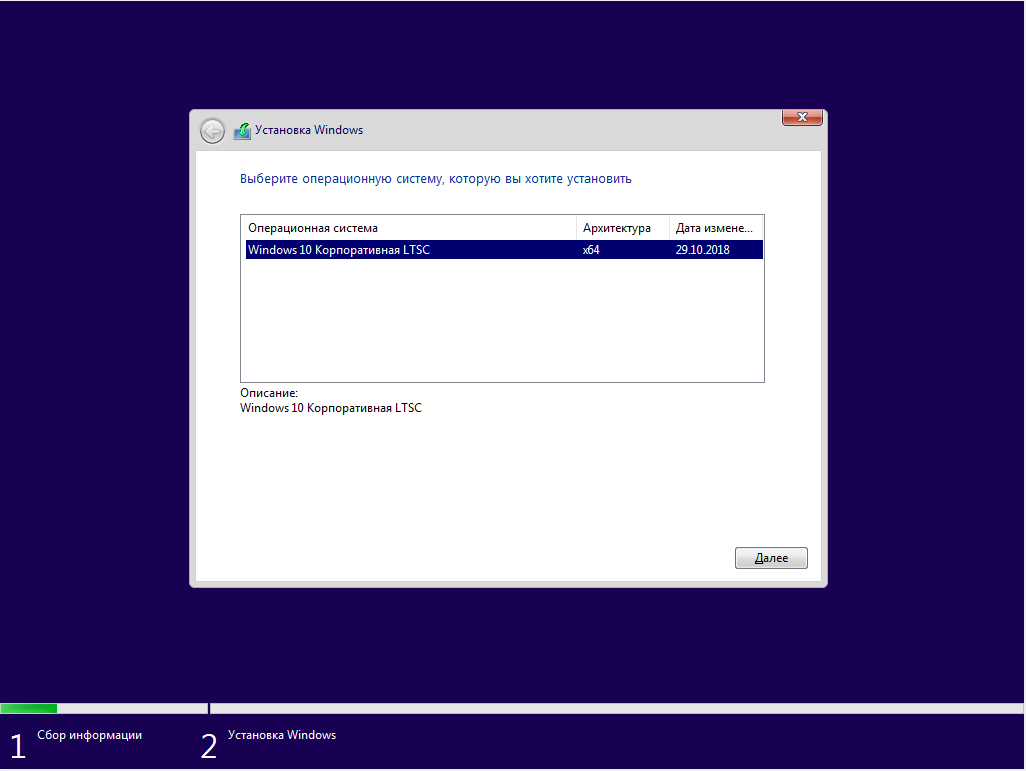
Обязательно ставим систему исключительно на чистый раздел, поэтому форматируем системный диск и продолжаем установку. Остается подождать, когда все файлы скопируются на компьютер и после завершать установку, да все так просто чем кажется). Когда появится окно с вводом имя пользователя — значит система удачно установилась, выполняем первичные настройки до момента, когда появится рабочий стол, поздравляю вы установи Windows 10 самостоятельно. Дело за малым установить софт и недостающие драйвера.