Отключения телеметрии и обновлений в Windows 11

Windows 11 – самое современное и многофункциональное семейство операционных систем от Microsoft. Но помимо очевидных достоинств у этих ОС есть и собственные недостатки. Большинство пользователей относит к таковым автоматическую установку обновлений. Кто-то скажет, что обновления необходимы для внедрения новых функций и исправления ошибок предыдущих версий. С одной стороны, это так, но с другой – во многих случаях обновления становятся причинами проблем, если они недоработаны, произошла ошибка при установке и т.п. Да и вообще, автоматическое обновление очень неудобно, так как запускается в произвольные моменты. Поэтому перевод ЦО в ручной режим или полный отказ от обновлений – весьма часто выбирает большинство пользователей. Но помимо автоматических апдейтов, у Windows 11 Pro/Home и прочих редакций есть и еще один недостаток, который вызывает куда больше негативных эмоций – телеметрия. Это набор служб, предназначенный для сбора данных о ваших действиях и предпочтениях для их последующей отправки в Microsoft.
Разработчики внедрили их для того, чтобы собирать информацию о целевой аудитории для последующего улучшения ОС в соответствии с полученными данными. Помимо нарушения конфиденциальности такие действия вызывают и другие проблемы. Например, пользователи с лимитным трафиком теряют его часть на отправку пакетов (кстати, то же самое касается обновлений операционной системы). Если интернет без лимитный, но скорость низкая – отправка информации мешает комфортному веб-серфингу и скачиванию файлов. Телеметрия также может стать причиной торможения слабого компьютера под управлением Windows 11 x64, так как в совокупности процессы достаточно ресурсоемкие. Сегодня мы рассмотрим, как правильно отключить телеметрию с помощью встроенных средств Windows 11.
Отключение обновлений
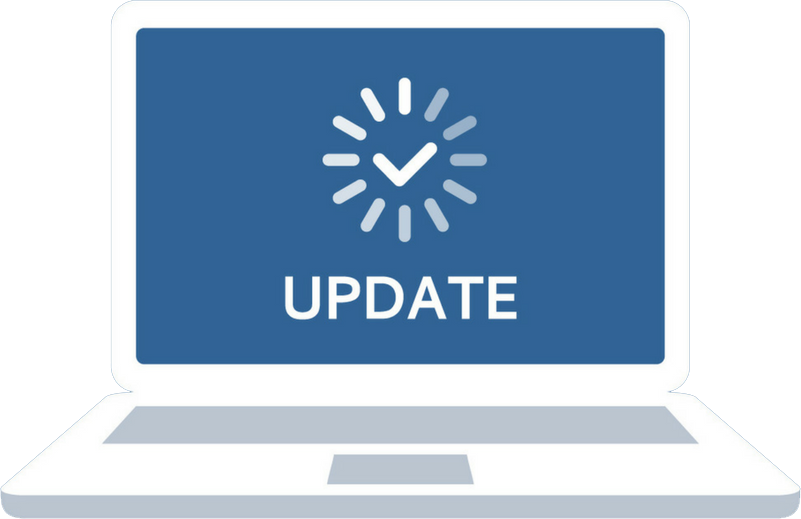
Есть несколько вариантов отключения автоматического обновления:
• Перейти в Центр обновлений и приостановить получение апдейтов (временное решение – спустя неделю Виндовс 11 опять начнет обновляться, если не повторить действие).
• Полное отключение ЦО в списке служб. Затрагивает работу некоторых других процессов, например, приложений из Магазина и самого Microsoft Store. Кроме того, через некоторое время ОС может вновь задействовать ЦО без ведома пользователя.
• Установка лимитированного подключения интернета. Такая же функция доступна на мобильных устройствах, то есть без ведома пользователя большинство апдейтов устанавливаться не будет. Но даже в таком режиме система продолжит проставлять критические обновления, связанные с безопасностью.
• Блокировка через реестр. Требует опыта и понимания работы с ОС.
• Отключение через групповые политики (но такой вариант доступен только в высоких редакциях и не может быть применен для Windows 11 Домашней).
Из сказанного можно сделать вывод, что каждое отдельное решение может не дать желаемого результата, поэтому лучше использовать их в комплексе. Рассмотрим каждое более подробно.
Приостановка обновлений
• Перейдите в параметры системы по нажатию Win+I.
• Откройте Центр обновления.
• Нажмите соответствующую кнопку, чтобы приостановить обновления.
Можно использовать данный вариант регулярно, но для полного отключения автообновлений предпочтительны другие способы.
Как отключить службу ЦО?
• Перейдите в список служб удобным способом, например, нажмите Win+R и введите в консоль services.msc.
• Найдите Центр обновлений в открывшемся списке (будет в конце, т.к. перечень выстраивается по алфавиту).
• Кликните правой кнопкой по названию службы и перейдите во вкладку Свойства.
• Служба по умолчанию активна, поэтому ее необходимо сначала остановить нажатием соответствующей кнопки, а затем выбрать в типе запуска опцию Отключена.
• Нажмите Применить и завершите процесс.
Установка лимитного соединения
• Найдите и выберите в настройках системы Сеть и интернет.
• В открывшемся окне кликните по своей сети и нажмите Свойства.
• В нижней части нового окна будет переключатель лимитированной сети – переведите его в активное положение.
Напомним, что критические обновления безопасности в таком случае устанавливаться будут, но так как они весят совсем не много и никак не влияют на стабильность работы системы, это не особенно важно.
Изменение реестра
Если у вас нет опыта и соответствующих знаний, данный вариант лучше не рассматривать, так как любое неправильное действие может привести к серьезным ошибкам и полному отказу системы. Но тот, кто уверен в своих возможностях, может с помощью реестр заблокировать обновления полностью без каких-либо нюансов. Следуйте в точности приведенным ниже указаниям и никаких проблем не возникнет:
• Откройте Выполнить и введите regedit, чтобы попасть в редактор реестра (можно воспользоваться сторонними программами оптимизаторами).
• Найдите оснастку HKEY_LOCAL_MACHINESOSTWARE\Policies\Microsoft\Windows, вставив этот путь в адресную строку и нажав Enter.
• Кликните правой кнопкой по папке Windows в левой колонке и укажите в контекстном меню Создать – Раздел.
• Переименуйте раздел после создания – он должен называться WindowsUpdate (с учетом регистра букв).
• Создайте ключ с названием AU – вызовите контекстное меню раздела WindowsUpdate и выберите соответствующий вариант.
• Откройте каталог AU, вызовите контекстное меню, кликнув правой кнопкой по свободному месту в правой части окна и нажмите Создать. Укажите Параметр DWORD(32Бита), после чего переименуйте его в NoAutoUpdate.
• Дважды кликните левой кнопкой по параметру и введите в поле Значение цифру 1. Нажмите ОК для сохранения.
• Закройте редактор реестра и перезагрузите компьютер для вступления изменений в силу.
Виндовс 11 64 bit теперь не будет устанавливать никакие обновление в автоматическом режиме. В случае, если захотите откатить изменения, достаточно вернуться в редактор и просто удалить весь раздел WindowsUpdate.
Отключение телеметрии
Здесь также есть несколько вариантов:
1. Нажмите Win+I, чтобы попасть в настройки системы и выберите раздел конфиденциальность и безопасность. Далее найдите пункт Диагностика и отзывы, где потребуется отключить улучшение рукописного ввода и печати, а также индивидуальные рекомендации. Отметьте чекбокс Отправлять только необходимые данные.
2. Этот вариант подразумевает изменение групповых политик, поэтому доступен только в Windows 11 Профессиональной и Корпоративной. Вызовите консоль Выполнить и введите gpedit.msc. Нужно будет пройти по достаточно длинному пути, чтобы найти пункт Разрешить телеметрию. Он находится по адресу Конфигурация компьютера/ Административные шаблоны/Компоненты Windows/Сбор данных и построение отчетов. После того, как искомый пункт будет найден, кликните по нему 2 раза левой кнопкойи выберите вариант Отключено.
3. Редактор реестра. Вновь вызываем Выполнить и вводим regedit (или пользуемся сторонним софтом). Находим оснастку HKEY_LOCAL_MACHINE\SOFTWARE\Policies\Microsoft\Windows\DataCollection, затем по аналогии с отключением ЦО создаем в Windows параметр DWORD (32 бита), переименовываем в AllowTelemetry и присваиваем значение 0.
После отключения телеметрии желательно заблокировать и связанные с ней службы. Это dmwappushsvc и Connected User Experiences and Telemetry. Найдете их в списке служб, открыв его через Вызвать/services.msc.
Все вышеперечисленные действия необходимо выполнять с учетной записью, имеющей права администратора.