Установка Windows с флешки через BIOS
Установка операционной системы Windows – это одна из тех задач, которая может показаться сложной для новичков, но на самом деле она достаточно проста, если следовать определенным шагам. В этой статье я подробно расскажу о своем опыте установки Windows с флешки через BIOS. Надеюсь, моя история будет полезна тем, кто впервые сталкивается с этой задачей.
Подготовка флешки
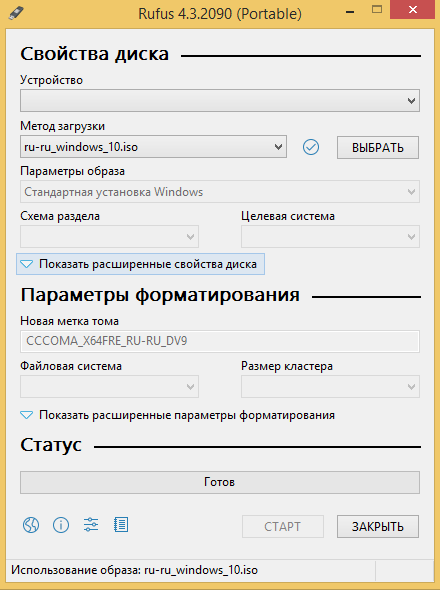
Первым шагом было создание загрузочной флешки. Для этого мне понадобилась флешка с объемом не менее 8 ГБ и специальная утилита для создания загрузочного носителя. Я выбрал утилиту Rufus, так как она проста в использовании и надежна.
Скачивание образа Windows: Я скачал оригинальный ISO-образ Windows с сайта.
Запуск Rufus: Подключив флешку к компьютеру, я запустил Rufus. В окне программы я выбрал свою флешку в списке устройств и указал путь к скачанному ISO-образу.
Настройка параметров: В настройках Rufus я выбрал схему разделов MBR для BIOS или UEFI и файловую систему NTFS. Это обеспечило совместимость с большинством компьютеров.
Создание загрузочного носителя: Нажав кнопку "Старт", я запустил процесс создания загрузочного носителя. Это заняло около 10 минут.
Настройка BIOS
После создания загрузочной флешки, следующим шагом было настройка BIOS на моем компьютере для загрузки с флешки. Этот процесс может немного отличаться в зависимости от модели материнской платы, но основные шаги остаются одинаковыми.
Вход в BIOS: Я перезагрузил компьютер и сразу начал нажимать клавишу, указанную на экране для входа в BIOS. В моем случае это была клавиша Delete, но на других компьютерах это может быть F2, F10 или Esc.
Настройка порядка загрузки: В меню BIOS я нашел раздел, отвечающий за порядок загрузки (Boot Order или Boot Priority). Я переместил USB-устройство на первое место в списке, используя клавиши со стрелками и Enter.
Сохранение изменений: После изменения порядка загрузки, я сохранил настройки, нажав F10 и подтвердил выход из BIOS.
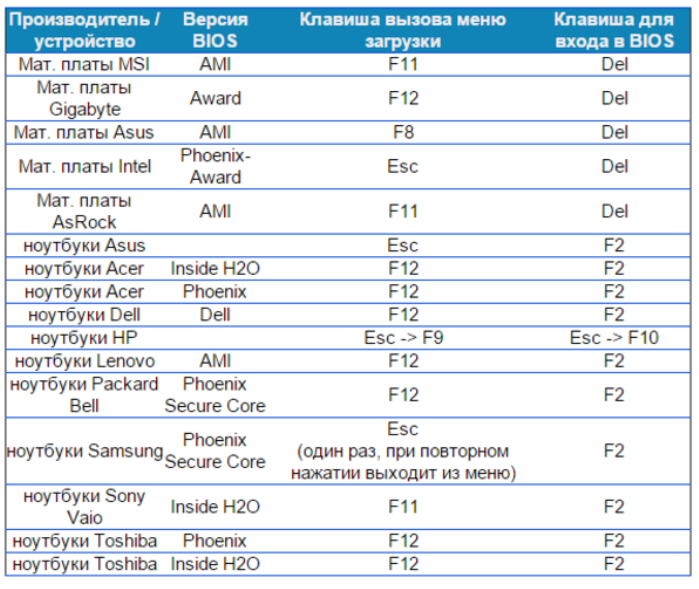
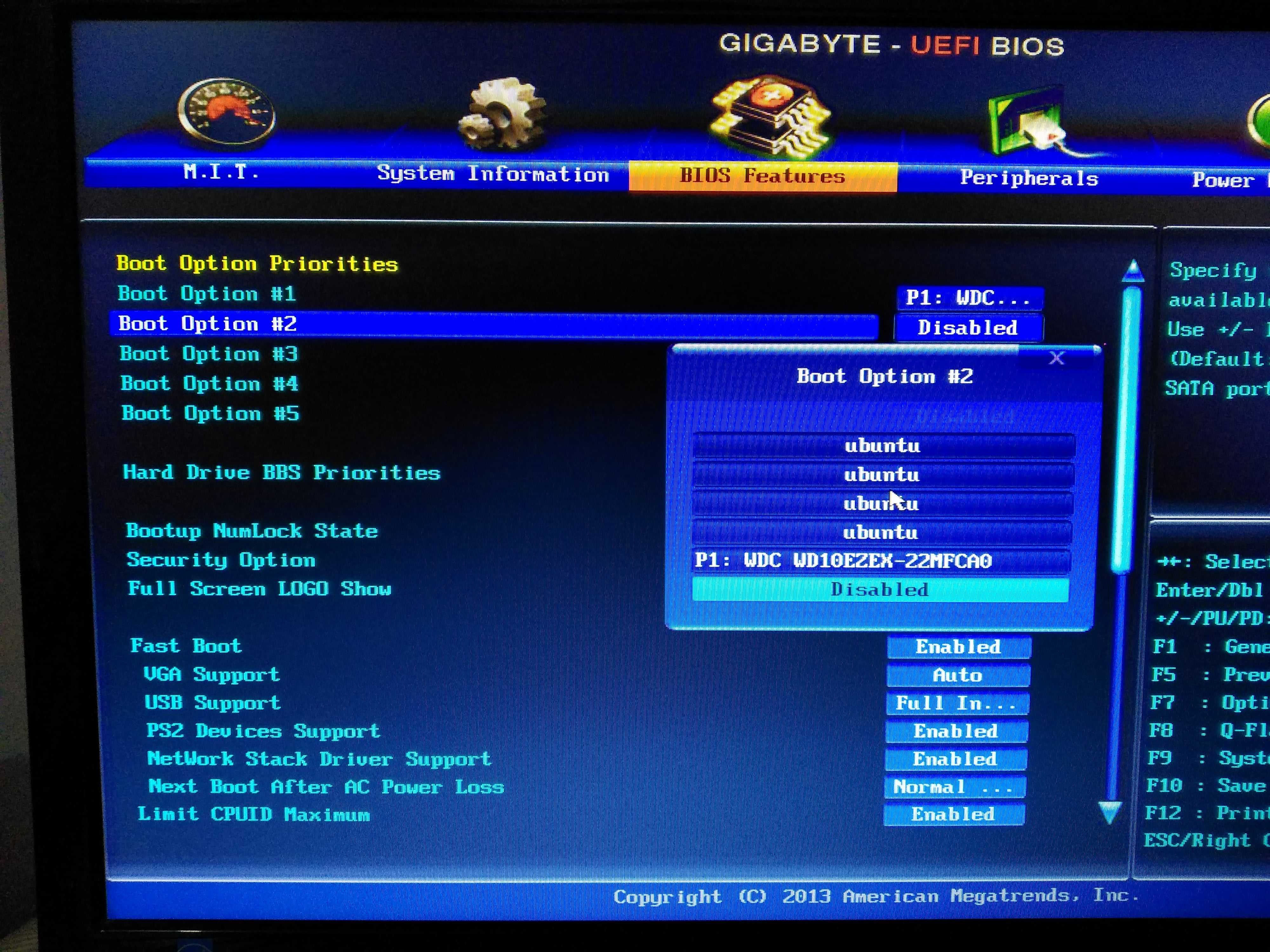
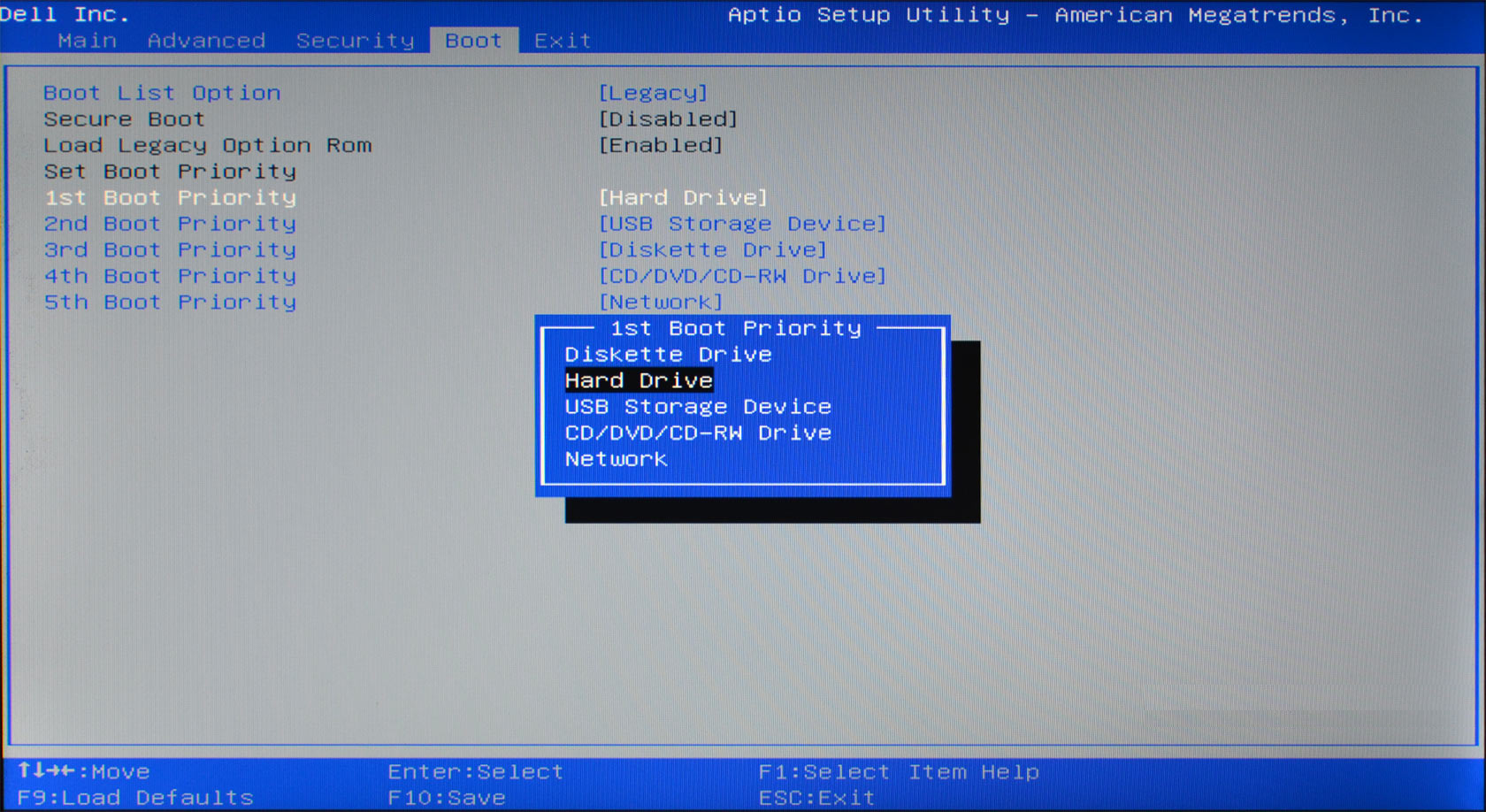
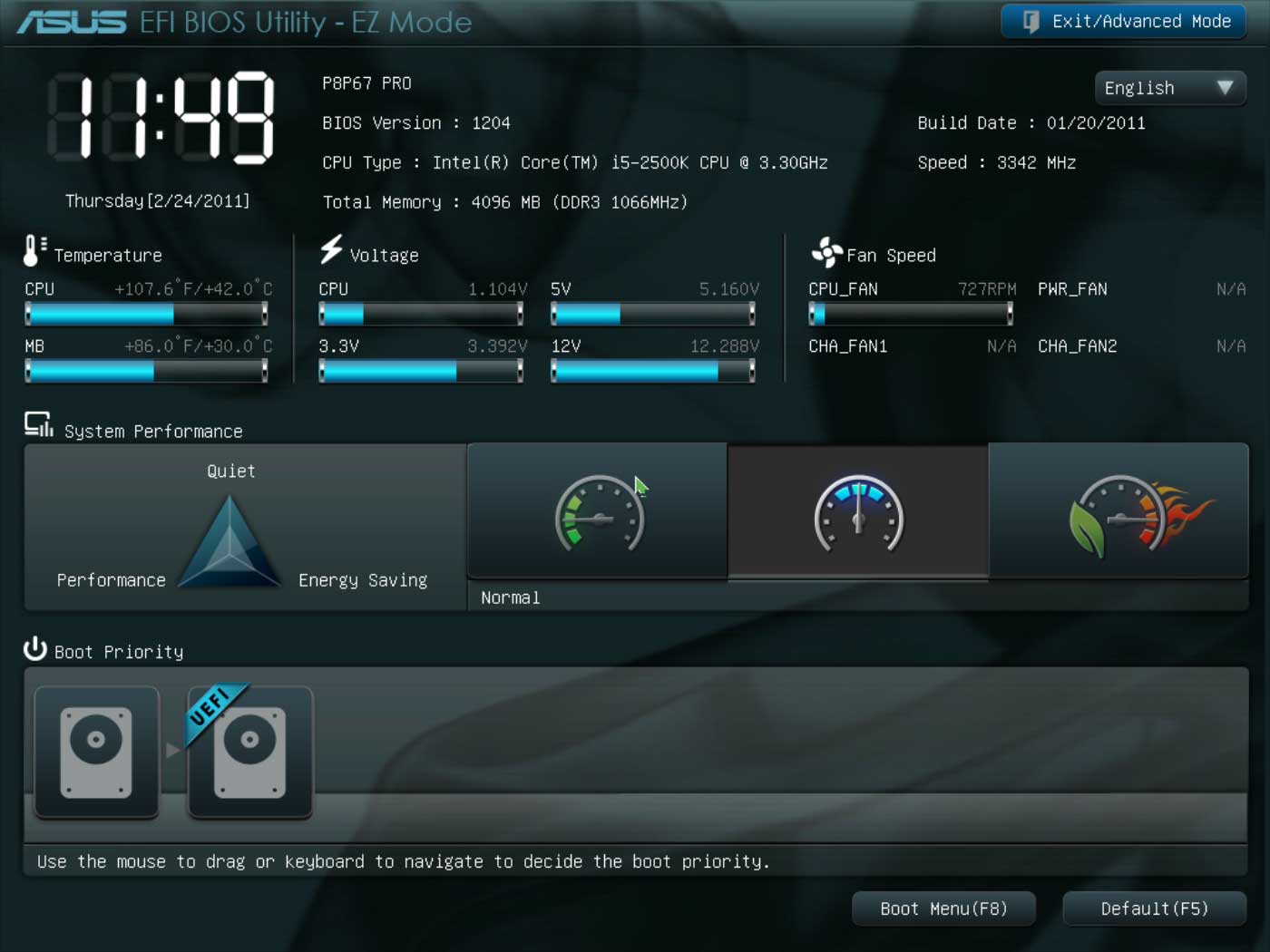
Установка Windows
Теперь, когда все было готово, я приступил непосредственно к установке Windows.
Загрузка с флешки: Перезагрузив компьютер, я увидел, что он начал загрузку с флешки. На экране появилось окно установщика Windows, и я выбрал язык, время и метод ввода.
Начало установки: Нажав "Установить", я приступил к процессу. Установщик предложил мне ввести ключ продукта, который я пропустил, так как у меня была цифровая лицензия.
Выбор типа установки: Я выбрал "Выборочная установка" (Custom Installation), так как хотел выполнить чистую установку. Это позволяет удалить старую операционную систему и установить новую на чистый диск.
Разделы и форматирование: На следующем экране я увидел список разделов на моем жестком диске. Я удалил все существующие разделы, чтобы создать новые. Это важно, чтобы избежать конфликта с предыдущими установками.
Создание нового раздела: Я создал новый раздел, выделив все доступное пространство на диске, и нажал "Далее". Установщик автоматически создал дополнительные служебные разделы.
Копирование файлов: Начался процесс копирования файлов Windows на мой жесткий диск. Это заняло некоторое время, в зависимости от скорости флешки и жесткого диска.
Перезагрузка и настройка: После копирования файлов компьютер перезагрузился, и начался процесс первоначальной настройки Windows. Я следовал инструкциям на экране для выбора региона, языка, создания учетной записи и других параметров.
Завершение установки
После завершения настройки, я оказался на рабочем столе новой операционной системы Windows. Но на этом процесс установки не закончился. Осталось выполнить несколько дополнительных шагов для завершения установки и настройки системы.
Установка драйверов: Я подключил компьютер к интернету и использовал встроенную утилиту Windows Update для установки последних обновлений и драйверов. Это важно для правильной работы всех устройств.
Установка необходимых программ: Я установил антивирусное программное обеспечение, браузер, офисный пакет и другие программы, которые мне были нужны для работы.
Настройка системы: Я настроил параметры системы, такие как параметры электропитания, разрешение экрана и другие опции в Панели управления.
В целом, установка Windows с флешки через BIOS оказалась не такой сложной задачей, как могло показаться на первый взгляд. Следуя простым шагам и инструкциям, я успешно установил операционную систему на свой компьютер. Этот процесс позволяет не только обновить старую версию Windows, но и провести чистую установку, что помогает избавиться от накопившегося мусора и проблем в системе.
Для тех, кто впервые сталкивается с этой задачей, могу дать несколько советов:
Тщательно следуйте инструкциям: Не бойтесь искать информацию в интернете и следовать пошаговым руководствам. Создайте резервные копии данных: Перед началом установки обязательно создайте резервные копии всех важных файлов, чтобы не потерять их в процессе.
Подготовка флешки
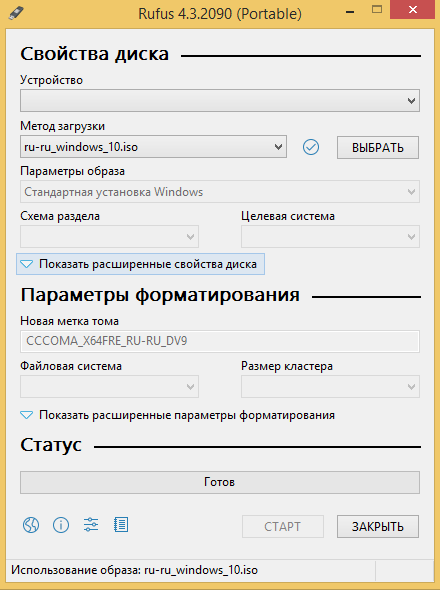
Первым шагом было создание загрузочной флешки. Для этого мне понадобилась флешка с объемом не менее 8 ГБ и специальная утилита для создания загрузочного носителя. Я выбрал утилиту Rufus, так как она проста в использовании и надежна.
Скачивание образа Windows: Я скачал оригинальный ISO-образ Windows с сайта.
Запуск Rufus: Подключив флешку к компьютеру, я запустил Rufus. В окне программы я выбрал свою флешку в списке устройств и указал путь к скачанному ISO-образу.
Настройка параметров: В настройках Rufus я выбрал схему разделов MBR для BIOS или UEFI и файловую систему NTFS. Это обеспечило совместимость с большинством компьютеров.
Создание загрузочного носителя: Нажав кнопку "Старт", я запустил процесс создания загрузочного носителя. Это заняло около 10 минут.
Настройка BIOS
После создания загрузочной флешки, следующим шагом было настройка BIOS на моем компьютере для загрузки с флешки. Этот процесс может немного отличаться в зависимости от модели материнской платы, но основные шаги остаются одинаковыми.
Вход в BIOS: Я перезагрузил компьютер и сразу начал нажимать клавишу, указанную на экране для входа в BIOS. В моем случае это была клавиша Delete, но на других компьютерах это может быть F2, F10 или Esc.
Настройка порядка загрузки: В меню BIOS я нашел раздел, отвечающий за порядок загрузки (Boot Order или Boot Priority). Я переместил USB-устройство на первое место в списке, используя клавиши со стрелками и Enter.
Сохранение изменений: После изменения порядка загрузки, я сохранил настройки, нажав F10 и подтвердил выход из BIOS.
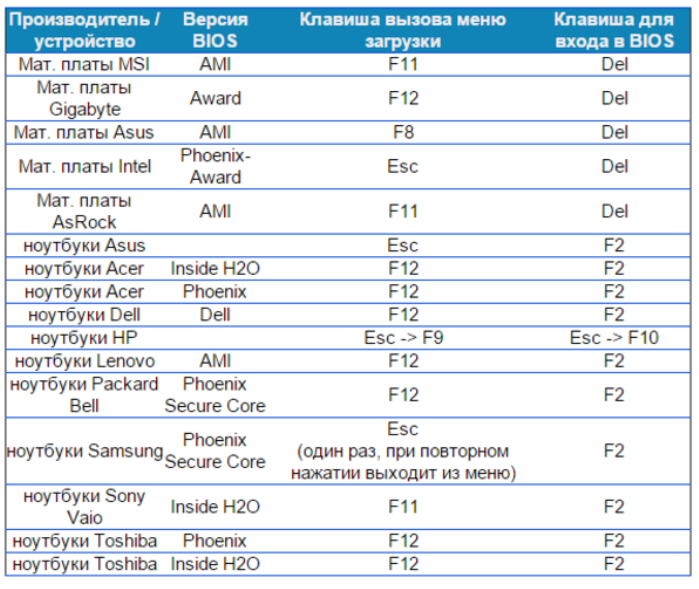
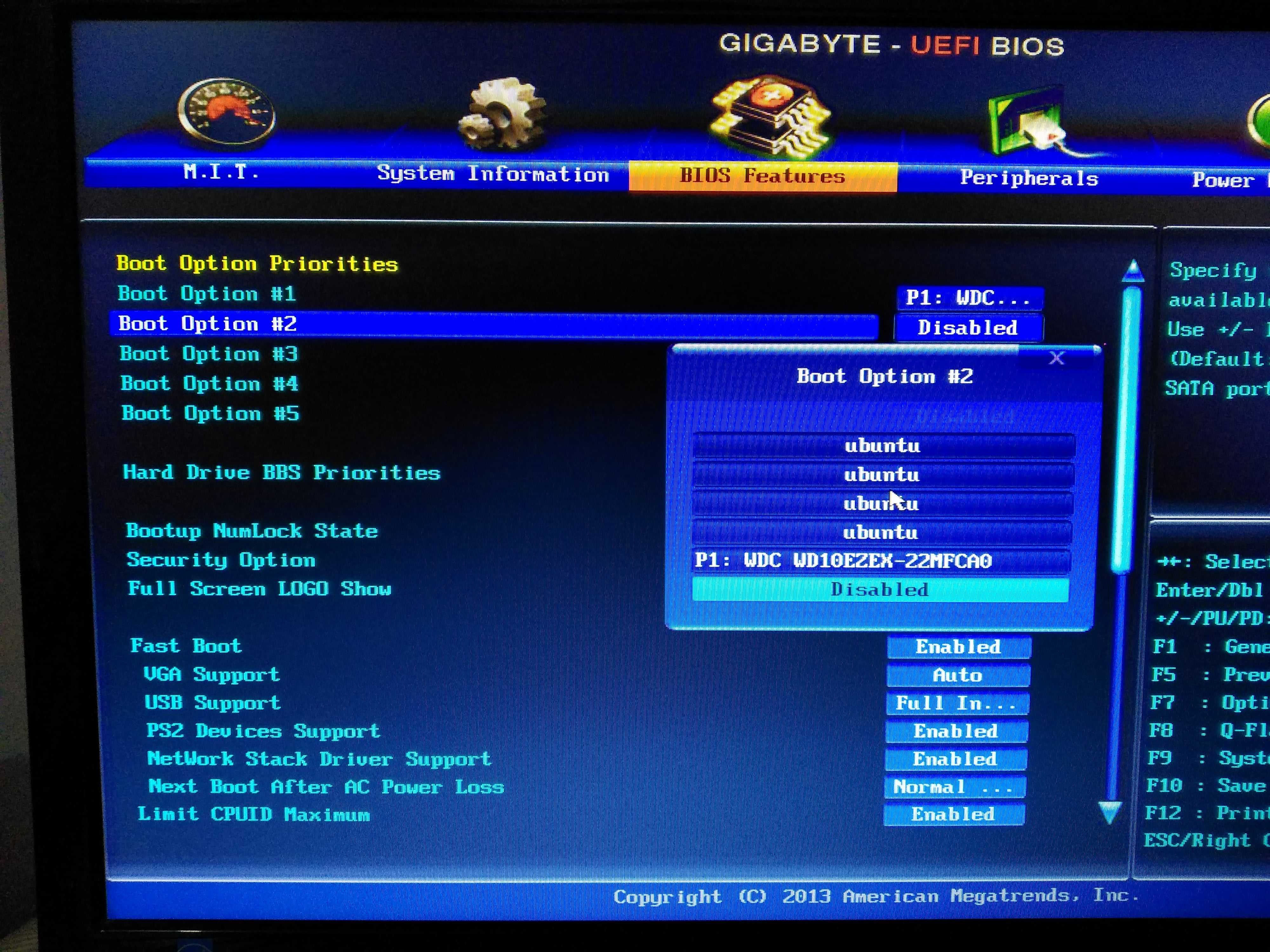
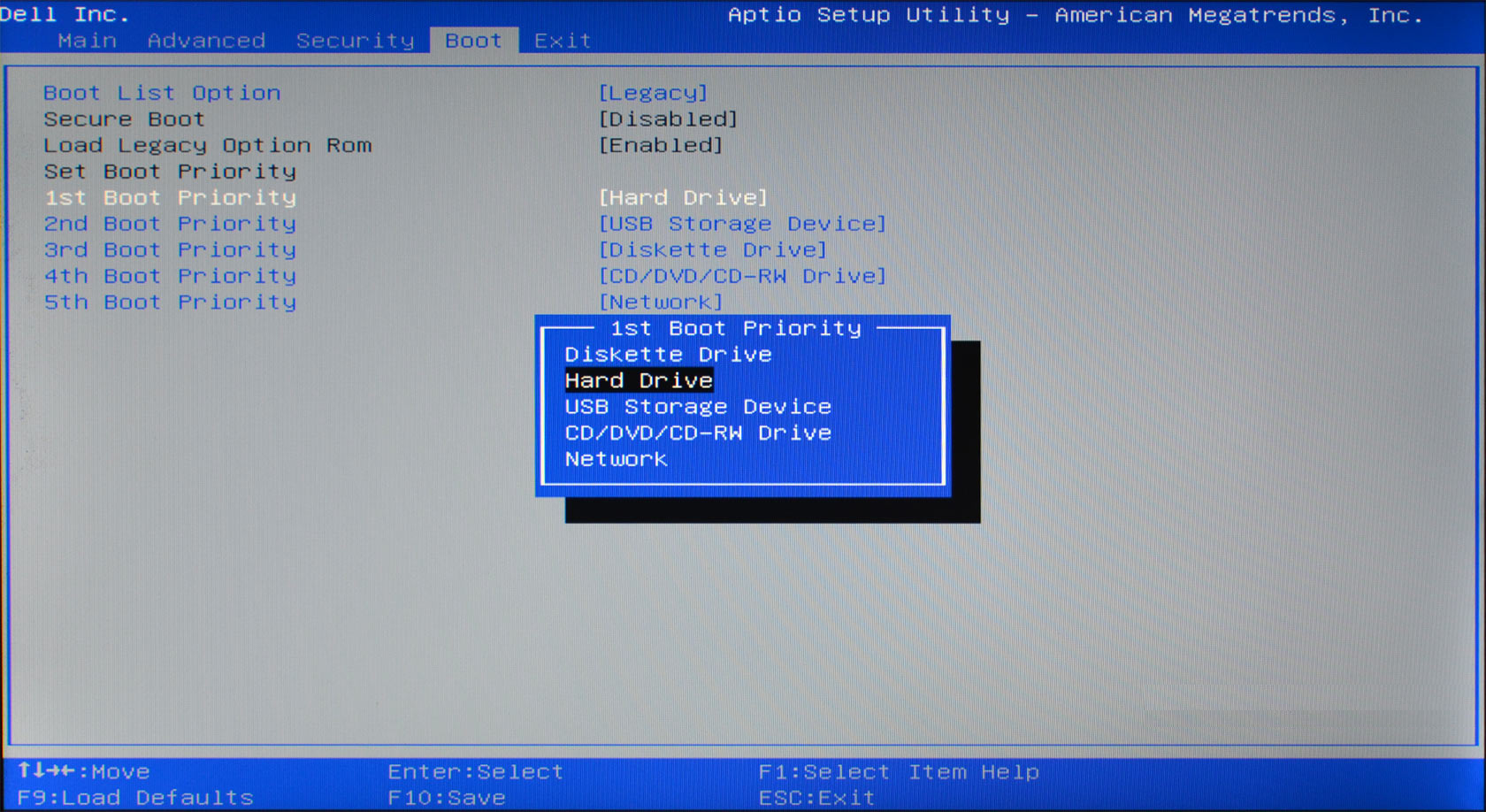
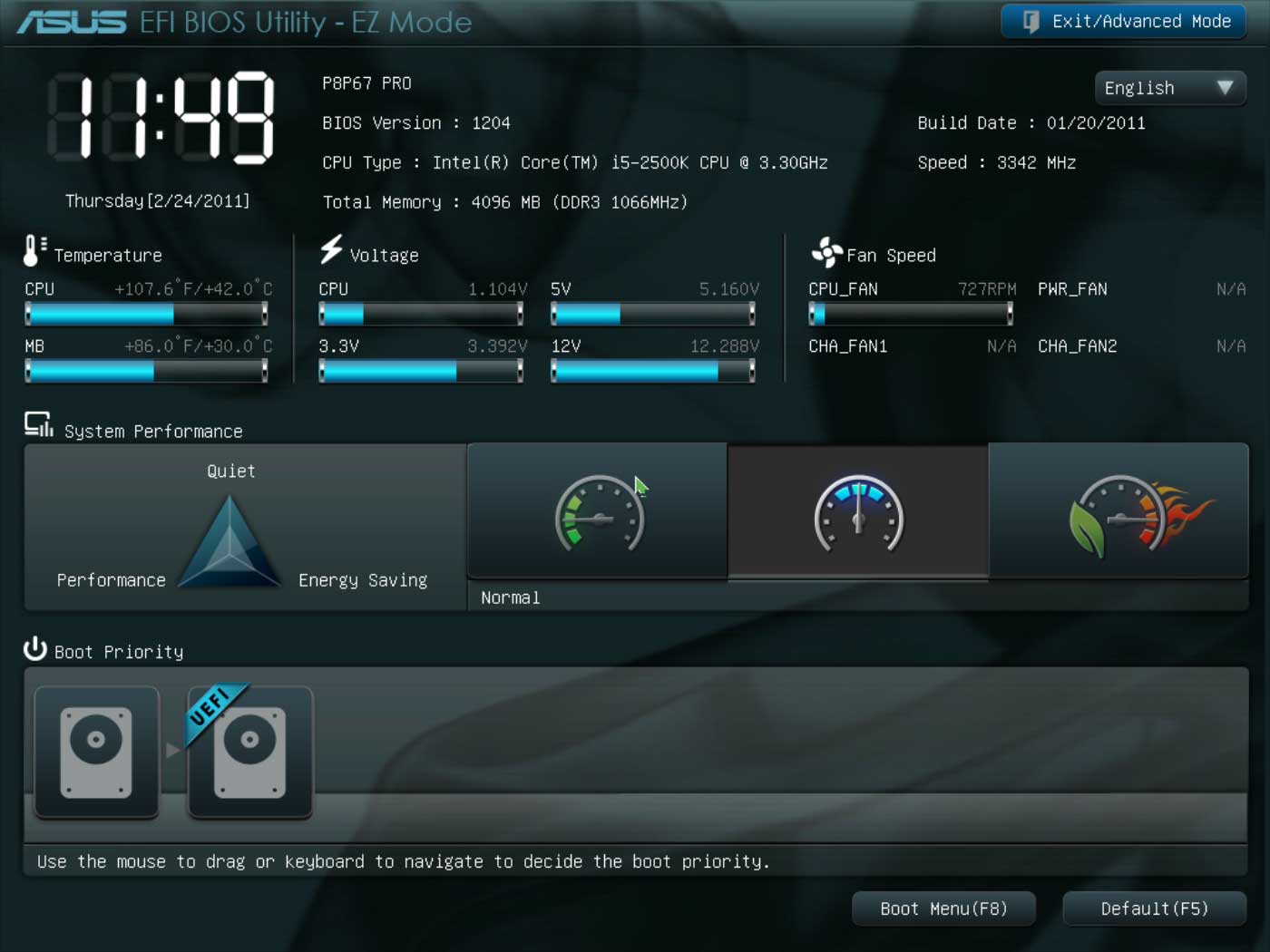
Установка Windows
Теперь, когда все было готово, я приступил непосредственно к установке Windows.
Загрузка с флешки: Перезагрузив компьютер, я увидел, что он начал загрузку с флешки. На экране появилось окно установщика Windows, и я выбрал язык, время и метод ввода.
Начало установки: Нажав "Установить", я приступил к процессу. Установщик предложил мне ввести ключ продукта, который я пропустил, так как у меня была цифровая лицензия.
Выбор типа установки: Я выбрал "Выборочная установка" (Custom Installation), так как хотел выполнить чистую установку. Это позволяет удалить старую операционную систему и установить новую на чистый диск.
Разделы и форматирование: На следующем экране я увидел список разделов на моем жестком диске. Я удалил все существующие разделы, чтобы создать новые. Это важно, чтобы избежать конфликта с предыдущими установками.
Создание нового раздела: Я создал новый раздел, выделив все доступное пространство на диске, и нажал "Далее". Установщик автоматически создал дополнительные служебные разделы.
Копирование файлов: Начался процесс копирования файлов Windows на мой жесткий диск. Это заняло некоторое время, в зависимости от скорости флешки и жесткого диска.
Перезагрузка и настройка: После копирования файлов компьютер перезагрузился, и начался процесс первоначальной настройки Windows. Я следовал инструкциям на экране для выбора региона, языка, создания учетной записи и других параметров.
Завершение установки
После завершения настройки, я оказался на рабочем столе новой операционной системы Windows. Но на этом процесс установки не закончился. Осталось выполнить несколько дополнительных шагов для завершения установки и настройки системы.
Установка драйверов: Я подключил компьютер к интернету и использовал встроенную утилиту Windows Update для установки последних обновлений и драйверов. Это важно для правильной работы всех устройств.
Установка необходимых программ: Я установил антивирусное программное обеспечение, браузер, офисный пакет и другие программы, которые мне были нужны для работы.
Настройка системы: Я настроил параметры системы, такие как параметры электропитания, разрешение экрана и другие опции в Панели управления.
В целом, установка Windows с флешки через BIOS оказалась не такой сложной задачей, как могло показаться на первый взгляд. Следуя простым шагам и инструкциям, я успешно установил операционную систему на свой компьютер. Этот процесс позволяет не только обновить старую версию Windows, но и провести чистую установку, что помогает избавиться от накопившегося мусора и проблем в системе.
Для тех, кто впервые сталкивается с этой задачей, могу дать несколько советов:
Тщательно следуйте инструкциям: Не бойтесь искать информацию в интернете и следовать пошаговым руководствам. Создайте резервные копии данных: Перед началом установки обязательно создайте резервные копии всех важных файлов, чтобы не потерять их в процессе.