Как переустановить Виндовс 10 или другую версию ОС

Независимо от редакции переустановка Windows на ноутбуке или компьютере не самый сложный процесс, но существуют некоторые нюансы, которые необходимо учитывать, чтобы не получить ошибку или нестабильную, постоянно сбоящую ОС. Благодаря этой инструкции, вы сможете избежать подобных ситуаций. Итак, в первую очередь, необходимо подготовить компьютер. Большинство пользователей предпочитают чистую установку, подразумевающую форматирование системного раздела или всего локального накопителя. Но даже при переустановке Windows с обновлением версии есть большая вероятность потери данных, хотя по идее они должны помещаться в папку Windows.old и сохраняться. Поэтому необходимо проверить локальный диск и скопировать всю важную информацию на логический том или на съемный накопитель. Особое внимание следует обратить на платные программы с установленной лицензией и изучить инструкцию по их переносу на новую ОС. Ещё один важный момент – следует заранее определить или найти и скачать в интернете драйверы для всех устройств, иначе после переустановки Windows на компьютере будут работать только базовые функции. Если у вас есть диск из магазина, предоставляющийся в комплекте при покупке, то никаких проблем не возникнет. Если диска нет – загружайте драйверы только с официальных сайтов производителей или проверенных ресурсов с хорошей репутацией, чтобы не стать жертвой вредоносного ПО. Последний и самый удобный вариант – библиотека Snappy Driver Installer. Это постоянно обновляемая база, в которой найдутся драйверы для любых устройств и систем, если они выпускаются. Существуют оффлайн и онлайн варианты – второй весит намного меньше, так как подтягивает все необходимое из облачного хранилища.
Параметры компьютера, для каждой версии Виндовс существуют минимальные системные требования, придерживайтесь их при выборке ОС, Успех переустановки Windows на компьютере, первым делом необходимо выяснить, соответствует ли он системным требованиям. Для каждого семейства они разные – чем современнее редакция, тем выше требования. В список параметров входят:
• Объем оперативной памяти (RAM).
• Частота и разрядность процессора.
• Свободное место на системном томе локального накопителя.
• Совместимость видеокарты с системными библиотеками DirectX.
• Для Виндовс 10 учитывается разрешение монитора, а для Windows 11 – ещё и диагональ.
Следует учитывать, что Виндовс 11 отличается от всех прочих редакций дополнительными требованиями. Устройство должно поддерживать TPM 2.0 – Доверенный платформенный модуль, повышающий безопасность компьютера, а также опцию Secure Boot.
Создание загрузочного носителя
Если планируется переустановка Windows 10/11 или 7/8 с лицензионного диска, читать данный раздел инструкции не нужно. Но если вы предпочитаете скачать ISO образы Windows 10 или другую версию через торрент, информация из него точно пригодится. Для чистой установки дистрибутив необходимо будет перенести на съёмный носитель. Использовать диск или флешку – личный выбор каждого. Мы рассмотрим оба варианта. Главное, что следует знать – нельзя просто скопировать образ или файлы из него на устройство. Оно должно стать загрузочным, так что для этого применяются специальные программы.
Установочный DVD диск
Для этого понадобится утилита UltraISO – есть и другие варианты, но с этой легче всего разобраться.
• Скачиваем и устанавливаем программу.
• Находим iso образ и открываем его (для автоматического запуска таких файлов при помощи UltraISO, во время установки утилиты необходимо отметить чекбокс Применить ассоциации).
• Вставляем чистый DVD в дисковод.
• Находим на панели инструментов значок Записать образ диска и кликаем по ней.
• Нажимаем Записать в открывшемся окне и дожидаемся окончания процесса.
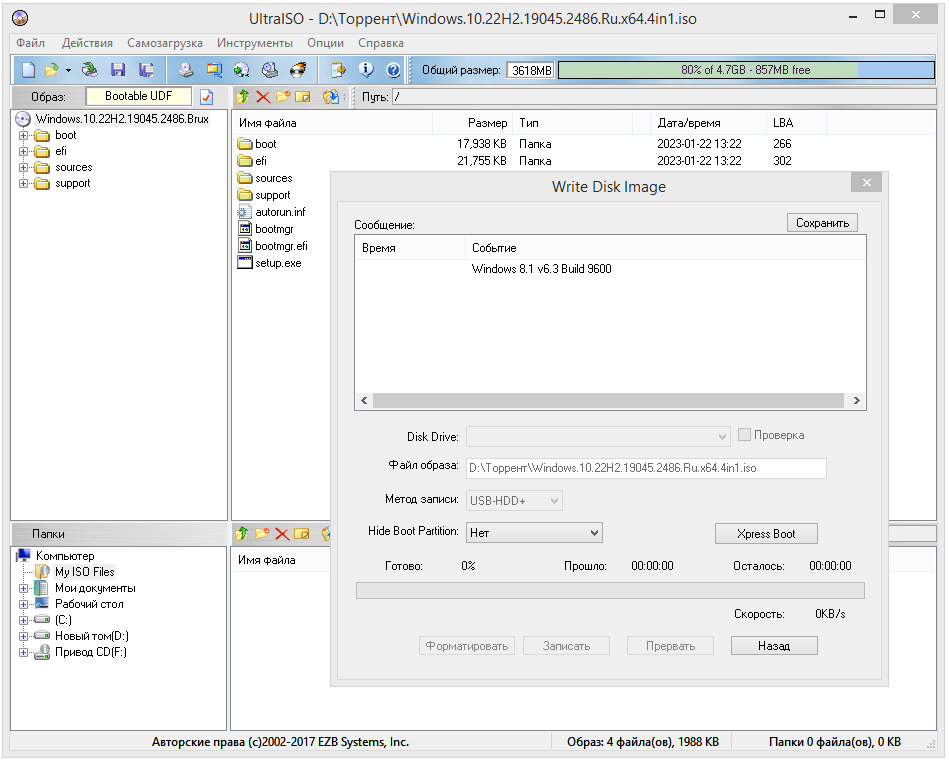
Внимание! Многие образы Windows, содержащие несколько редакций или дополнительный софт, весят больше 4 Гб, так что просто не поместятся на стандартный DVD, поэтому проверяйте объем заранее.
Установочная Флешка Windows
Большинство пользователей предпочитает именно такой вариант переустановки Windows чистым способом. Это гораздо быстрее и проще. Устройство создается посредством Rufus – узкоспециализированной утилиты, предназначенной исключительно для записи загрузочных USB.
1. Запускаем программу и вставляем USB флешку в компьютер.
2. Выбираем тип таблиц раздела, на который будет установлена Виндовс (это самый важный момент, все остальное выставляется по умолчанию).
3. Указываем путь к образу и жмем кнопку Старт.
4. Соглашаемся на удаление всех данных и форматирование флешки.
5. Дожидаемся окончания процесса и переходим непосредственно к установке.
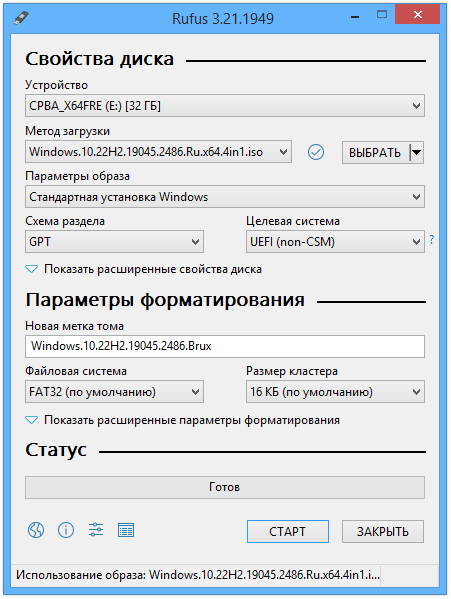
Переустановка Windows на ноутбуке или компьютере
Никакой разницы в процессе инсталляции в зависимости от выбранного загрузочного устройства нет. Единственное, что при использовании диска в качестве Boot Device выбирается DVD, а для флешки следует выставить USB-HDD.
• После создания установочного накопителя перезагружаем компьютер и с помощью горячих клавиш входим в БИОС или Boot Menu, где выбираем соответствующий вариант, как и было сказано выше.
• Ждём появления надписи Press any key – она означает, что компьютер определил флешку или диск как загрузочные.
• Жмем любую кнопку и видим полоску с надписью Windows is loading files.
• На первом экране вам будет предложено выбрать язык оформления и раскладку клавиатуры, а также формат отображения времени.
• Жмем Установить в следующем окне.
• Если в образ входит несколько редакций, появится их список, в котором нужно выбрать подходящую.
• Принимаем лицензионное соглашение и выбираем вариант Полная установка (конечно, если не собираетесь просто обновить версию ОС).
• Указываем системный том, форматируем его и жмем кнопку Далее.
• Начнется процесс переустановки Windows на компьютер, в ходе которого он будет несколько раз перезагружен.
В конце вам нужно будет сделать первоначальную настройку операционной системы – задать имя учетной записи и пароль, указать часовой пояс и т.п. Если у вас есть лицензионный ключ – введите его, чтобы активировать ОС. В противном случае пропустите данный этап, чтобы вернуться к этому вопросу после первого запуска Виндовс. После активации останется проставить драйверы и программы. На этом все, можно приступать к использованию полноценной операционной системы.