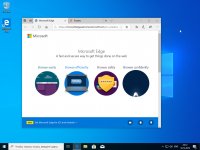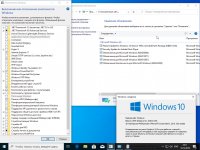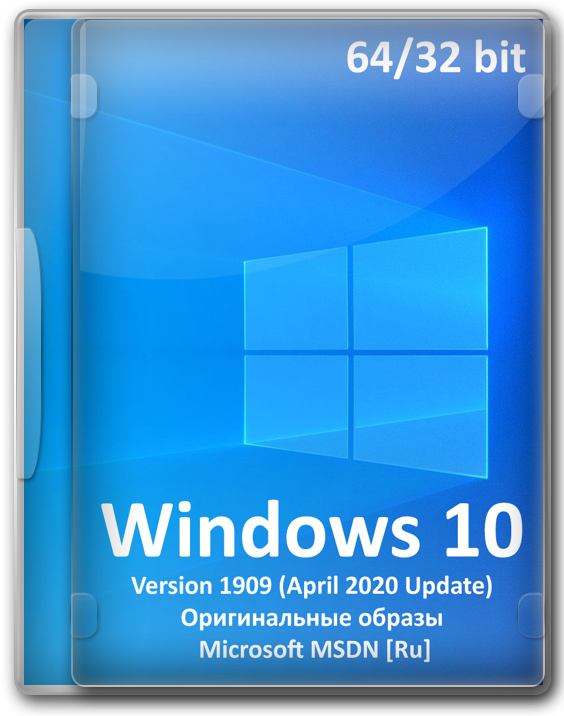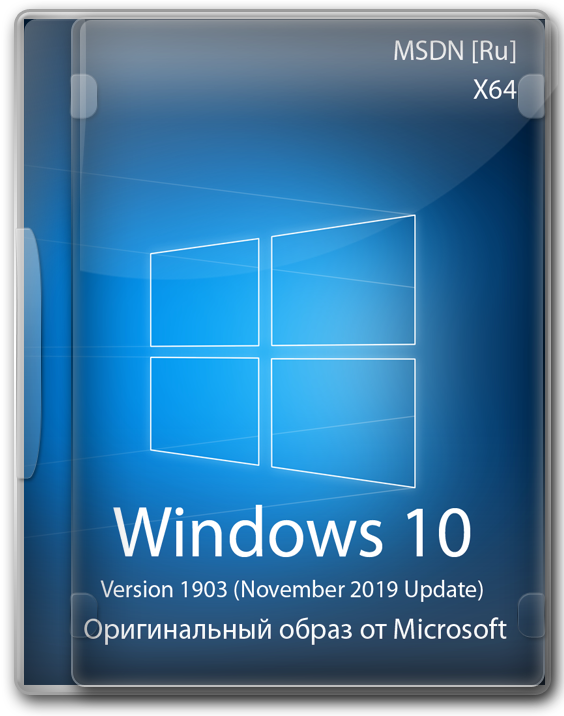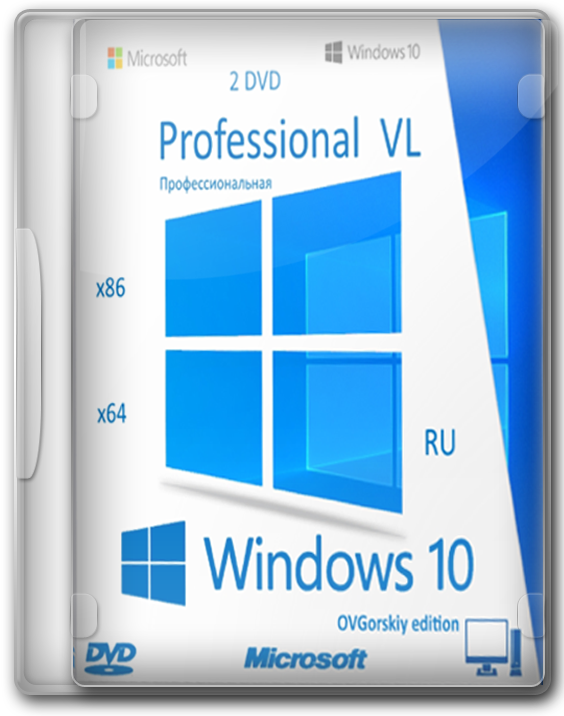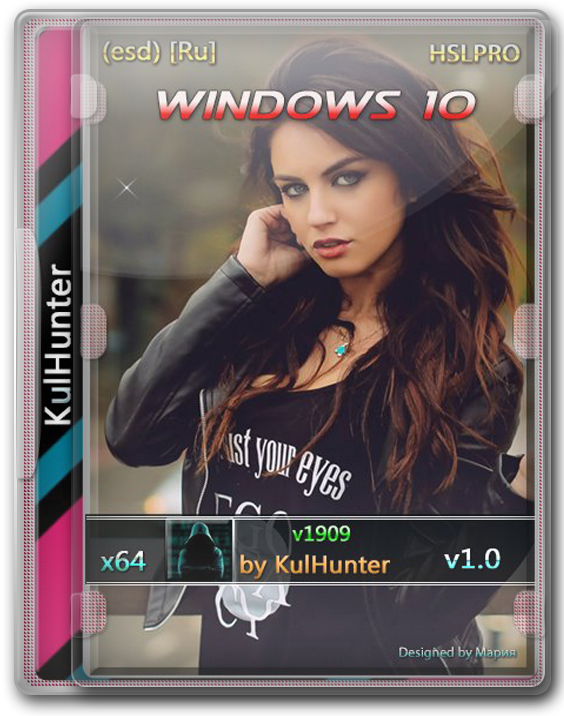Windows 10 официальная русская версия 64 bit 1909 для флешки
торрент обновлен 21-12-2019, 01:28

Подходит ли Windows для вашего ПК?
Свежий релиз официальной Windows 10 x64 1909 самой современной операционной системы от Microsoft. Образ Десятки легко помещается на 8 Гб флешку, для записи вам поможет утилита Rufus, запишите образ на флешку и выполните обычную установку. Официальный Windows 10 64 бита русская версия на 64 бит можно ставить как на ПК так и на ноут, но только на чистый раздел. Чистая Виндовс 10 64 бит требует активации после установки, есть два варианта, хорошо если у вас есть лицензионный ключ, в противном случае можно воспользоваться проверенным активатором KMSAuto. Оригинальный образ Windows 10 1909 для флешки с официального сайта Microsoft с последними обновлениями за декабрь 2019 года. Скачать официальный Windows 10 для флешки iso образ можно через торрент бесплатно, ссылка ниже.
- Версия:Windows 10 x64 v1909 (build 18363.535) December 2019 Update [Ru]
- Разработчик:Microsoft
- Язык интерфейса:Русский
- Разрядность:64 bit
- Лечение:Требует активации (KMSAuto)
- Размер:5.06 Гб
Требования к компьютеру для установки оригинального образа Windows 10
· Система SoC (рекомендовано) или 64-хразрядный процессор (частота от 1 ГГц).
· От 32 Гигабайт на жёстком диске (желательно использовать SSD для лучшей производительности и быстродействия).
· Минимум 2 Гигабайта оперативной памяти.
· Разрешение экрана не ниже 800x600.
· Видеокарта, поддерживающая DirectX от 9 версии (для использования некоторых возможностей понадобится DirectX 12).
Скриншоты:
В образ Windows 10 v1909 2019 входят следующие редакции:
· Домашняя 64 бит.
· Домашняя с одним языком (русский) x64.
· Для сферы образования 64 bit.
· Профессиональная 64 бит.
· Профессиональная для сферы образования 64 битная.
· Профессиональная для рабочих станций x64.
Установка официальной Windows 10 на 64 бит для флешки.
Все редакции, включённые в образ, устанавливаются стандартным способом. Достаточно записать скачанный образ на диск или флешку при помощи UltraISO и загрузиться с созданного носителя, выбрав соответствующую опцию в BootMenu или BIOS. Для гарантии корректной работы рекомендуется чистая установка, то есть нужно отформатировать (а лучше удалить и создать заново) системный раздел HDD и только после этого продолжить установку Windows. После этого проведите активацию с помощью активатора KMSAuto и не забудьте доустановить драйвера программой SDI.
Полезные советы по использованию Windows 10
Отключение обновлений
Так как вы скачиваете Windows 10 официальная русская версия 64 bit 1909 для флешки, то получаете ОС с полным функционалом, задуманным разработчиками Microsoft. Есть пользователи, которым не нравятся определённые службы и процессы, которые выполняются в системе автоматически. Одним из таких процессов является автоматическая установка обновлений. Особенно это неудобно для тех, у кого ограничен интернет-трафик. Мы предлагаем пошаговую инструкцию по отключению обновлений в Windows 10.
1. Вызываем строку Выполнить при помощи горячих клавиш Win+R.
2. Для того, чтобы вызвать список служб вводим команду services.msc и жмём Enter.
3. В самом низу списка находим службу Центр обновления Windows, кликаем по ней правой кнопкой мыши и в выпадающем меню выбираем Свойства.
4. Видим надпись Автоматически в окне Тип запуска, жмём на неё и выбираем вариант Отключена.
5. Нажимаем кнопку Остановить и подтверждаем действие нажатием на ОК.
После этого Центр обновления будет отключён и обновления перестанут устанавливаться в автоматическом режиме. Если вам понадобится обновить систему можно проделать те же операции и на последних шагах вернуть настройки по умолчанию.
Отключение SmartScreen
Данная служба может ошибочно блокировать некоторые программы, например, активаторы или патчи игр. Поэтому многие пользователи отключают её временно или насовсем. Для этого нужно:
1. Кликнуть по иконке Пуск и выбрать панель управления.
2. Выбрать Категории в типе просмотра.
3. Открыть пункт Система и безопасность.
4. В открывшемся окне выбрать Безопасность и обслуживание.
5. Нажать Изменение параметров SmartScreen.
6. Во всплывающем окне будет вопрос Что вы хотите делать с неопознанными приложениями – нужно выбрать вариант Ничего не делать и нажать Ок.
После этого SmartScreen будет отключён ивы сможете использовать любые приложения и утилиты без каких-либо ограничений. Скачать официальный образ Windows 10 на русском для флешки можно бесплатно через торрент программу.
Просмотров: 128 688
· Система SoC (рекомендовано) или 64-хразрядный процессор (частота от 1 ГГц).
· От 32 Гигабайт на жёстком диске (желательно использовать SSD для лучшей производительности и быстродействия).
· Минимум 2 Гигабайта оперативной памяти.
· Разрешение экрана не ниже 800x600.
· Видеокарта, поддерживающая DirectX от 9 версии (для использования некоторых возможностей понадобится DirectX 12).
Скриншоты:
В образ Windows 10 v1909 2019 входят следующие редакции:
· Домашняя 64 бит.
· Домашняя с одним языком (русский) x64.
· Для сферы образования 64 bit.
· Профессиональная 64 бит.
· Профессиональная для сферы образования 64 битная.
· Профессиональная для рабочих станций x64.
Установка официальной Windows 10 на 64 бит для флешки.
Все редакции, включённые в образ, устанавливаются стандартным способом. Достаточно записать скачанный образ на диск или флешку при помощи UltraISO и загрузиться с созданного носителя, выбрав соответствующую опцию в BootMenu или BIOS. Для гарантии корректной работы рекомендуется чистая установка, то есть нужно отформатировать (а лучше удалить и создать заново) системный раздел HDD и только после этого продолжить установку Windows. После этого проведите активацию с помощью активатора KMSAuto и не забудьте доустановить драйвера программой SDI.
Полезные советы по использованию Windows 10
Отключение обновлений
Так как вы скачиваете Windows 10 официальная русская версия 64 bit 1909 для флешки, то получаете ОС с полным функционалом, задуманным разработчиками Microsoft. Есть пользователи, которым не нравятся определённые службы и процессы, которые выполняются в системе автоматически. Одним из таких процессов является автоматическая установка обновлений. Особенно это неудобно для тех, у кого ограничен интернет-трафик. Мы предлагаем пошаговую инструкцию по отключению обновлений в Windows 10.
1. Вызываем строку Выполнить при помощи горячих клавиш Win+R.
2. Для того, чтобы вызвать список служб вводим команду services.msc и жмём Enter.
3. В самом низу списка находим службу Центр обновления Windows, кликаем по ней правой кнопкой мыши и в выпадающем меню выбираем Свойства.
4. Видим надпись Автоматически в окне Тип запуска, жмём на неё и выбираем вариант Отключена.
5. Нажимаем кнопку Остановить и подтверждаем действие нажатием на ОК.
После этого Центр обновления будет отключён и обновления перестанут устанавливаться в автоматическом режиме. Если вам понадобится обновить систему можно проделать те же операции и на последних шагах вернуть настройки по умолчанию.
Отключение SmartScreen
Данная служба может ошибочно блокировать некоторые программы, например, активаторы или патчи игр. Поэтому многие пользователи отключают её временно или насовсем. Для этого нужно:
1. Кликнуть по иконке Пуск и выбрать панель управления.
2. Выбрать Категории в типе просмотра.
3. Открыть пункт Система и безопасность.
4. В открывшемся окне выбрать Безопасность и обслуживание.
5. Нажать Изменение параметров SmartScreen.
6. Во всплывающем окне будет вопрос Что вы хотите делать с неопознанными приложениями – нужно выбрать вариант Ничего не делать и нажать Ок.
После этого SmartScreen будет отключён ивы сможете использовать любые приложения и утилиты без каких-либо ограничений. Скачать официальный образ Windows 10 на русском для флешки можно бесплатно через торрент программу.
Просмотров: 128 688
Не ленись, поделись !